NVIDIA Tesla K20 Series là dòng GPU hướng đến stream processing và GPGPU (general-purpose graphics processing units). Nó là cái gì? Ai biết, nhưng nó không phải cho người dùng phổ thông như mình mà là để phục vụ trong một số công việc đặc biệt.
Vì là một "headless" GPU (tức là card không có cổng xuất hình), Tesla K20 không thể chạy một mình nếu muốn xài nó vào một hệ thống dân dụng. Cần có một GPU khác xuất hình.
Bài viết này sẽ hướng dẫn cách để setup Tesla K20 chạy cùng với một GPU khác yếu hơn. Tesla K20 sẽ đảm nhiệm việc xử lý đồ họa, GPU còn lại sẽ chỉ dùng để xuất hình ảnh cuối cùng ra màn hình (tương tự cách hệ thống NVIDIA Optimus trên laptop hoạt động).
Yêu cầu của GPU thứ hai
GPU thứ hai dùng để xuất hình có thể là:
- Card tích hợp (iGPU) của CPU Intel: Hầu như tất cả iGPU Intel HD Graphics trở về sau đều có thể xài được.
- Card NVIDIA có thể dùng chung driver với Tesla K20: Những card Quadro kiến trúc Kepler.
- Chưa thử nghiệm với iGPU cũ hơn của Intel (mainboard socket 775) hoặc card AMD hoặc card tích hợp trên CPU AMD.
Thực hiện
- Xóa giá trị AdapterType (chuột phải vào AdapterType chọn Delete).
- Tạo một giá trị DWORD (32-bit) mới tên EnableMsHybrid với value data là 1.
- Khởi động lại máy.
Bước 5: Trong NVIDIA Control Panel, set cho Tesla K20 làm card xử lý PhysX.
Set Preferred graphics processor thành High-performance NVIDIA processor. Hoặc cũng có thể tùy chọn mỗi lần chạy ứng dụng bằng cách chuột phải vào icon ứng dụng và chọn High-performance NVIDIA processor.




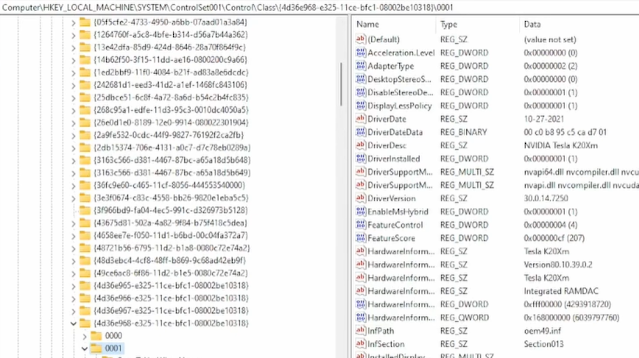





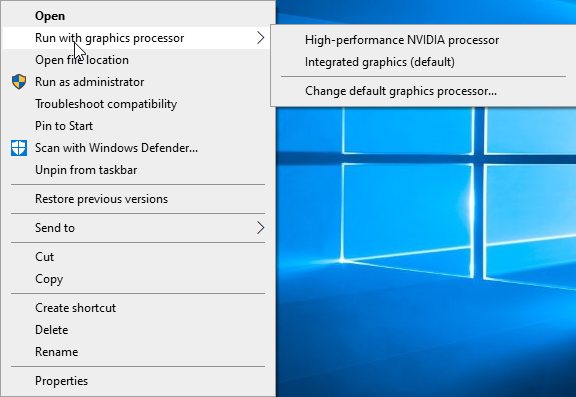
Nhận xét
Đăng nhận xét